tal como nesta imagem:
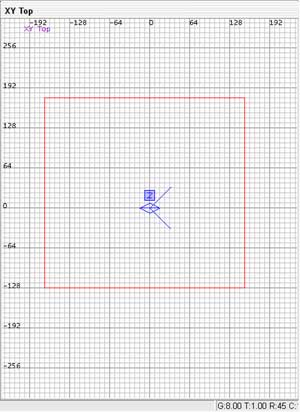
1. Criar um 'room'
Tudo pronto para começar o nosso primeiro 'room'.
- Na janela wire frame, click esquerdo
pressionado e arrasta até criares uma caixa vermelha,
tal como nesta imagem:
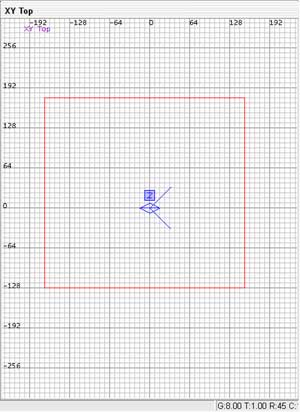
Na linguagem do D3Radiant, o que acabamos de
fazer chama-se um "brush", ao criares um novo
brush este seleciona-se a si próprio automáticamente.
Para deselecionar alguma coisa neste editor, seja brushs, characters, etc, basta
pressionar "ESC".
- Deseleciona o brush acabado de criar (ESC)
Repara que no wireframe as linhas passaram de vermelho para preto, e na 'view
window' (*CAM) o brush ficou preto
em vez de vermelho! Agora este brush está deselecionado, ele ainda é
completamente preto porque ainda não tem
nenhuma textura aplicada a este.
- Agora volta a selectionar o brush. Com o
shift pressionado carrega com botão esquerdo do rato no brush na
'view window'. (Pessoalmente acho que é melhor selecionar objectos sempre na
'view window'.)
Se não conseguires ver nada para alem de cinzento na 'view window', então move o
curssor até a 'wireframe window'
um pouco á esquerda do brush, CTRL pressionado e click na botão do scrool do
rato. (Botão do meio)
Assim a camera mover-se á mesmo em frente ao brush que criamos!
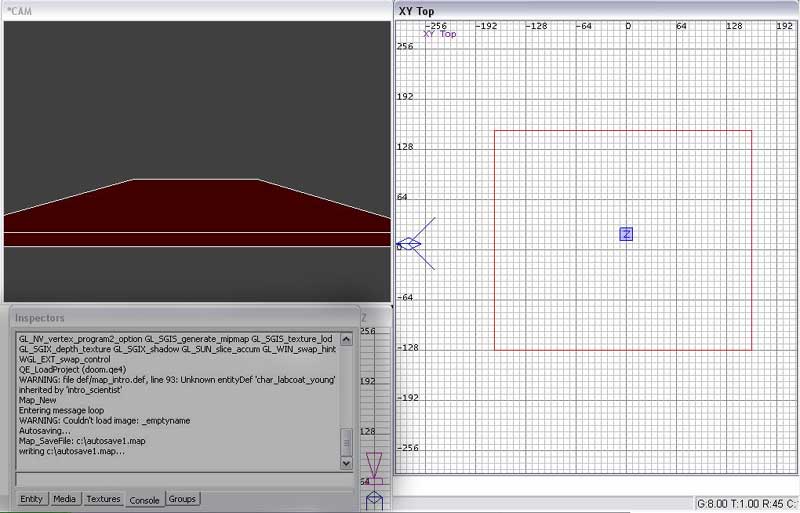
O brush ficará vermelho outra vez, significando que este está selecionado.
- Activa a 'wireframe window' com um unico
click em cima do grid, agora pressiona CTRL + TAB.
Repara no canto superior da 'wireframe window' quando esta combinação de teclas
é usada,
Onde costumava dizer "XY TOP" diz agora "XZ FRONT", o que acabamos de fazer foi
mudar o angulo
e visão da 'wireframe window' de cima para a frente.
(Pressionado CTRL + TÁB repetidamente mudará entre os 3 diferentes tipos de
visão, CIMA, FRENTE, LADO.
[Para mover o local de visão na 'wireframe
window', pressiona botão direito do rato e arrasta o rato, não te preocupes
que isto não afecta o local actual da 'geometry' apenas move a camera da
'wireframe window'.
Se rodares o scroll do rato irás fazer Zoom in/out]
- Como podes ver na "view window" o brush que
fizemos é demasiado baixo para ser um "room", teremos que
literalmente,
levantar o tecto deste room, para poder ser habitavel ao jogador.
Duas técnicas podem ser utilizadas:
- Utiilizar a 'Z Axis Window'
ou
- Mudar o angulo de visão da 'view port window' para SIDE ou TOP.
Agora com o brush selecionado coloca o cursor um pouco por cima do traço
superior, click e pressiona o botão direito
do rato, e arrasta o cursor para cima, até fazer outro quadrado.
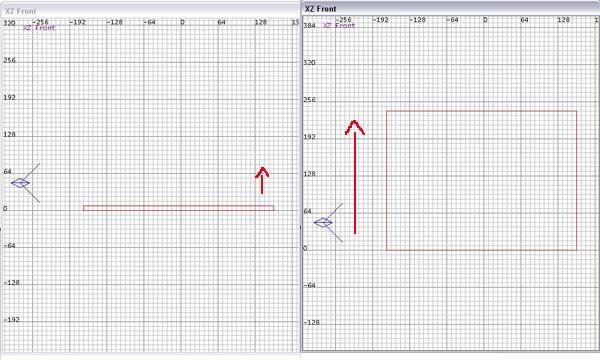
Agora temos um cubo!
Se utilizaste a 'wireframe window' volta a por a camera como XY TOP (CTRL + TAB)
Move um pouco a 'view cam' para veres o resultado, mas não deseleciones o brush,
senão só verás um cubo preto,
pois este ainda não tem nenhuma textura aplicada, já lá vamos...
Se por acidente deselecionares o brush lembrate que para o voltares a selecionar
é pressionar Shift + Botão Direito do Rato.
Coloca a *CAM nesta posição:
(Ve o tutorial "0. Preparativos" para aprender como mover a camera)
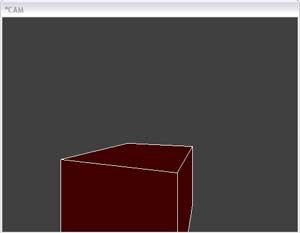
- Com o brush selecionado carrega no botão
"Holow" situado na toolbar.
![]()
Este botão faz um "jeitasso" neste editor! ;)
Porque poderiamos ter feito este 'room' uma parede de cada vez, depois o chão e
o tecto, mas com este botão não é preciso.
O resultado foi o seguinte:
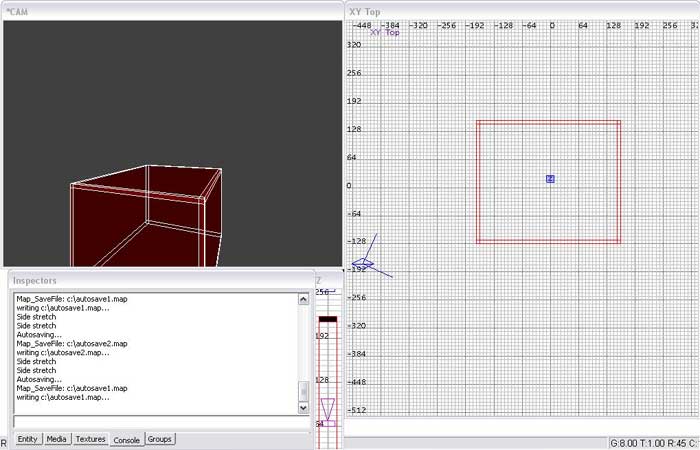
Sem deselecionar nada, vais á janela *CAM, e
vais colocar a camera dentro do nosso 'room',
tal como ilustrado na figura seguinte:
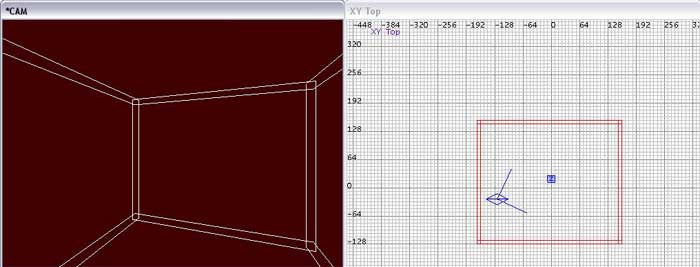
Agora sim, vamos aplicar texturas ao nosso
'room', para o podermos ver sem termos de o ter selecionado.
Na janela 'Inspector' situada por predefinição no canto inferior esquerdo do
ecrã experimenta carregar na
tab que diz "textures", como vês esta está vazia, teremos que colocar aqui
algumas texturas para as
podermos aplicar ao nosso room.
Vai á tab media, agora expande, textures -> textures -> alphalabs
nesta versão do radiant ainda não é possivel ver o thumb da textura.
Agora seleciona umas 3 ou 4 texturas, ao clickares numa esta é automáticamente
transportada para a tab
textures, onde aí sim poderás ver como é a textura.
Agora os brushs estão todos selecionados, certo? Se não então seleciona-os a
todos os 6 brushs, terás
obviamente que mover a camera para os selcionares a todos, agora com os brush
selecionados vai á tab
textures e clicka na textura que desejas aplicar ao room.
Se desejares alinhar as texturas, podes fazer isto selecionando o brush, ou
apenas um poligono
e carregar no "S".
Agora todo o room tem a mesma textura. Se desejares aplicar uma textura
diferente ao tecto e ao chão
então seleciona apenas o chão e tecto e clicka na textura que desejas.
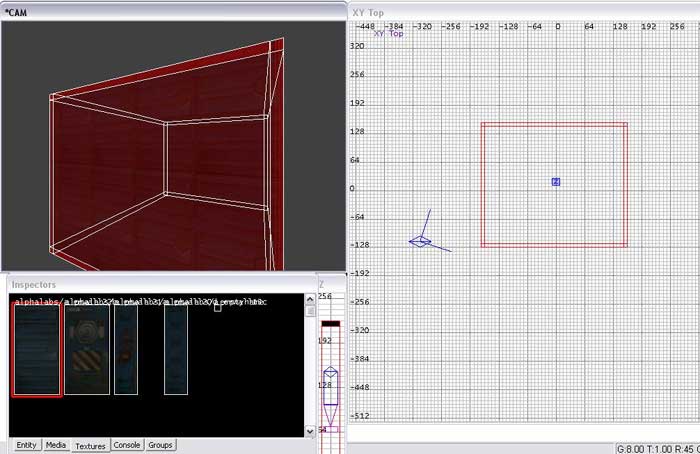
- Move a camera para dentro do nosso room,
agora já não o precisas de o ter selecinado para o ver
pois este já se encontra com texturas aplicadas.
- Com a janela wireframe com a vista "XY TOP"
click com o botão direito do rato dentro do room,
uma grande lista de items deverá aparecer, seleciona o: "monster ->
monster_zombie_fat", o inimigo
está agora vermelho, mostrando que este está selecionado. E provavelmente este
não esta alinhado com
o chão, na wireframe window CTRL + TAB e vai para o modo XZ FRONT ou SIDE ou
ainda use a Z window,
click esquerdo e pressionado em cimado gajo, agora arrasta-o até este estar
alinhado com o chão,
como exemplificado na figura seguinte:
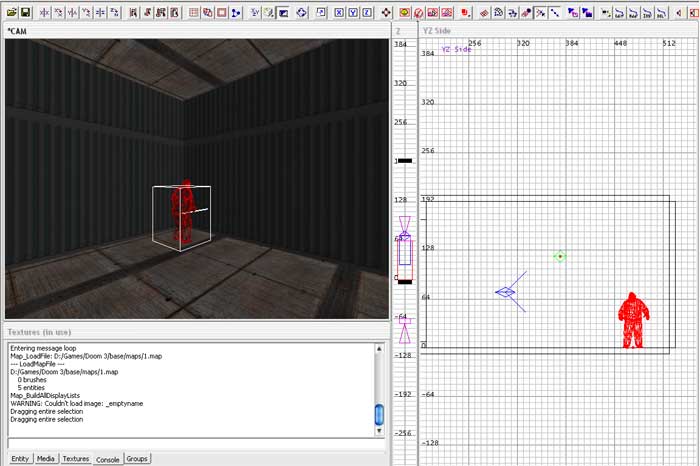
Agora iremos adicionar alguma luz ao nosso room.
Tal como fizemos com o character, click direito sobre a wire frame window, e
no sitio que pretendes
colocar a fonte de luz, e escolhe a opção 'light'. Se pretenderes editar as
definições da luz, com esta
selecionada vai até a tab 'media' na Inspector window.
Ainda temos que dizer ao 'engine' em que sitio
o player deverá começar, para fazer isto, click direito
na wireframe window, aparecerá novamente aquela grande lista de items,
vai a
"info -> info_player_start"
certifica-te que o item não está fora das 6 paredes do room.
Agora temos que gravar o nosso mapa, grava em:
"..\doom3\base\maps\
nomeia o mapa o que quiseres, ex: "merda.map"
Agora vai a "BSP -> BSP", repara na inspector
window, se não deu nenhum erro nenhum então o mapa
está pronto para ser testado.
Carrega no F2, agora deves ver o menu, certo?
Carrega no "CTRL + ALT + \", deve mostrar a linha de comandos, escreve "map merda"
(sem aspas)
Voila! ;)
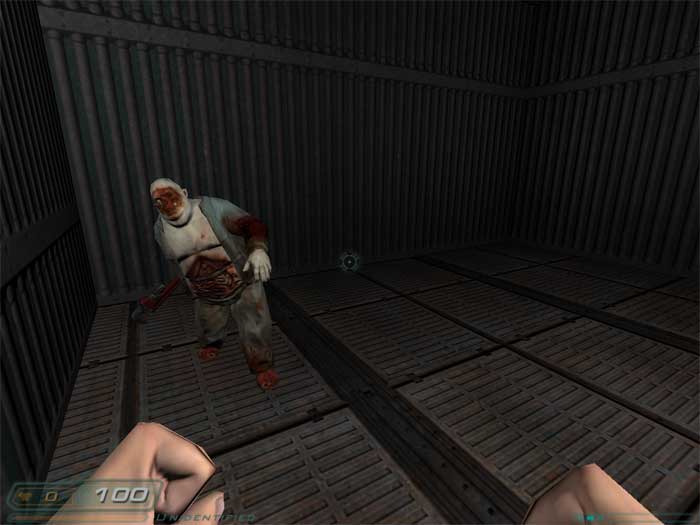
Copyright © 2004 [HP] All rights reserved