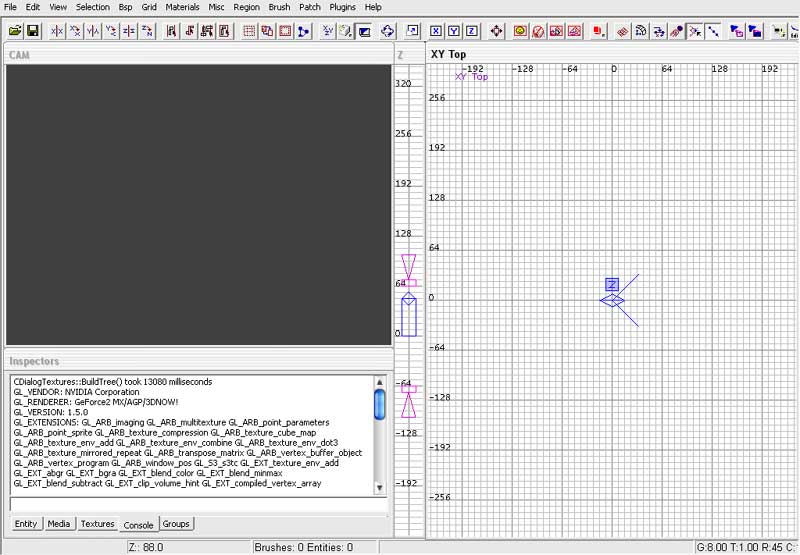
0. Preparativos
Neste primeiro tutorial iremos fazer os preparativos para podermos ter um bom e rápido acesso ao editor.
Tenho a certeza que num futuro próximo, quando
uma patch para o Radiant do Doom3 irá ser muito mais
fácil de aceder e usar.
Existem duas maneiras para acederes ao editor:
- Iniciar o jogo, quando o menu aparecer inicia a consola
(Ctrl+Alt+\) [A tecla "\" é a que se encontra
debaixo do Esc e á esquerda da tecla 1] e digita "editor"
(sem aspas claro)
-
Criar um atalho no desktop para o Doom3, Propriedades, no campo "target" digitar
"+editor" (sem aspas)
Deve-se parecer com isto: "C:\Program Files\Doom 3\Doom3.exe"
+editor
O editor irá começar
pela primeria vez na mesma resolução que o jogo correu na ultima vez, ora, se
tiveres
uma máquina não tão potente, essa resolução deve ser um pouco baixa!
Inicia o jogo normalmente, e configura o jogo para a mesma resolução que o teu
desktop! Aplica as definições
e reinicia o jogo!
Se criaste o atalho para o editor no desktop, que é sem duvida a melhor maneira
de aceder ao editor, então
não te procupes que a resolução irá manter-se independente se iniciares o jogo
com o atalho original do
Doom3.
Devido a um bug desta primeira versão do D3Radiant, terás de clickar uma vez em
cima da janela do wireframe
para puderes ver o ponteiro do rato!
Interface
Na minha opinião a interface deste
editor é bastante simples, e fácil de usar.
Deves ver 4 janelas,
View Window, que é a janela onde se encontra a CAM, aqui vai ser onde
verás os teus mapas em 'real time'.
Por predefenição encontra-se
no canto superior esquero.
Wire Frame Window, é nesta janela onde tu contruirás toda a tua
'geometry'
É a janela que se encontra por predefenição á direita.
Inspector Window, é nesta janela onde tu escolherás as texturas, sons,
musicas, etc.
É a janela que se encontra por predefinição no canto inferior esquerdo.
Z axis window, esta pequena janele permite mover objectos na vertical.
Situada por predefinição no meio do ecrã.
A posição das janelas poderão ser ajustada
ao teu gosto.
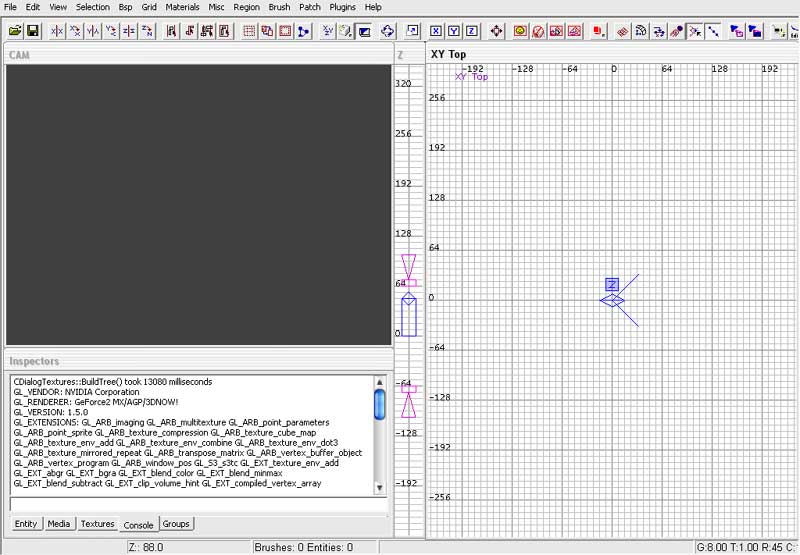
Camera
A camera é um dos
contras do D3Radiant, é um pouco confusa e dificil de usar ao princípio
por isso vejamos os básicos em como mover rapida e eficazmente a camera:
- Só o botão direito do
rato pode mover a camera.
Colocando o cursor em cima da janela *CAM, se pressionares e manteres
pressionado o botão direito do rato
a camera move-se horizontalmente, consoante o local da janela por onde moves o
rato.
Se por exemplo apenas pretendes mover a camera para a direita, colocas o rato
sobre o lado direito da janela
*CAM e dá um único e rápido click. O mesmo resulta para as outras mesmas
posições.
- Se manteres o CTRL
pressionado enquanto pressionas e moves rato, a camera mover-se-á num eixo
plano.
É util para subir ou dexer a camera consoante a necessidade.
- Uma outra maneira de
mover a camera horizontalmente é na janela do wireframe, pressionando o botão
scroll
do rato e movendo o rato move também a camera na Janela *CAM.
O objecto da camera pode ser encontrado no modo wireframe, é o simbolo seguinte:

Teclas:
Z
- Sobe o angulo da camera
A - Dexe o angulo da camera
C - Dexe a camera num eixo plano
D - Sobe a camera num eixo plano
, - Move a camera num eixo plano
para a esquerda
. - Move a camera num eixo plano
para a direita
Baixo - Move a camera para tráz
Cima - Move a camera para a frente
Esquerda - Move a camera para a esquerda
Direita - Move a camera para a direita
- A teoria sobre como
movimentar a camera está dada, mas o mais importante é a prática,
vai experimentando até lhe ganhares o jeito!
Wireframe
A janela do wireframe também tem 3 modos de visão:
Cima, Lado, Frente / XY TOP, YZ SIDE, ZY FRONT
Poderás mudar entre os 3
diferentes modos de visão pressionando CTRL + TAB
(A janela do wireframe tem que estar
activa. Para a activar basta um único
click em cima da janela, isto não afectará o teu mapa desde que só dês um
click)
A Janela Z axis é tipo
um mini YZ SIZE camera!
Se precisares de mover verticalmente um objecto em vez de estares com o trabalho
de ter que
pressionar CRTL + TAB para ter que mudar para o modo de visão YZ SIDE usa a Z axis window,
é tipo um atalho!
Copyright © 2004 [HP] All rights reserved